Switching laser cutting software doesn’t mean leaving behind your previous designs. With Lightburn, compatibility is prioritized, ensuring users using different programs can transition effortlessly. This article covers how to export your old files from other programs and import them for use in Lightburn.
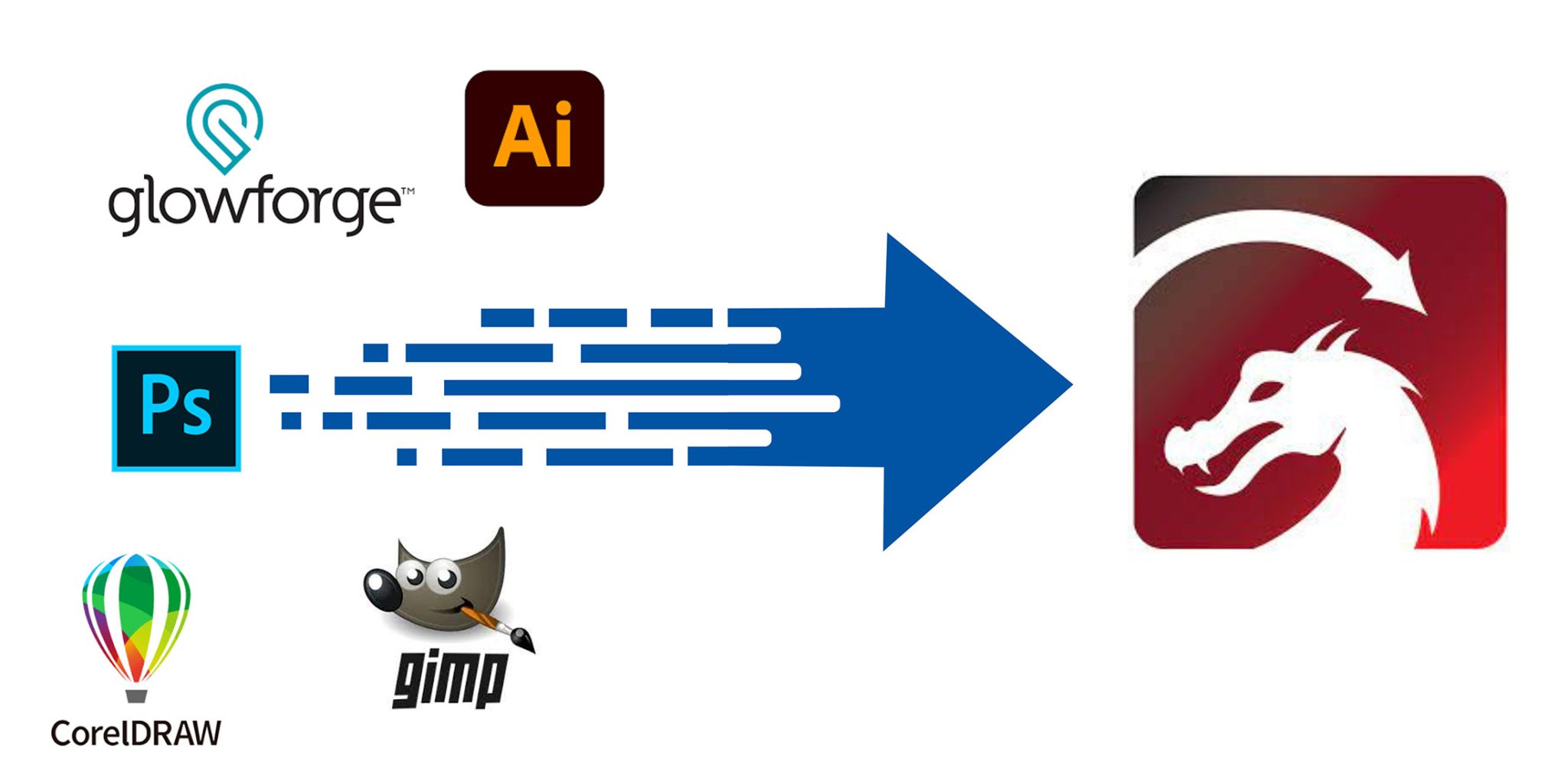
Our laser machines come with RDworks, a decent and completely free software. However, we always recommend our customers use the program LightBurn.
Lightburn is an affordable stand alone ‘non-web’ software that only requires a one-time purchase at $170 CAD which you can purchase from us along with your Thunder Laser machine. This program is widely used and already has a ton of fantastic training videos available. But don’t just take our word for it – nearly all the members in our Thunder Laser Owners Facebook User Group use Lighburn and support each other in troubleshooting.
Updates for Lightburn are available for $40, but are not required to continue using the program.
ai .pdf .sc .dxf .gc .gcode .nc .hpgl .plt .rd .scpro2 .svg .lbrn .lbrn2 .bmp .jpg .jpeg .png .gif .tif .tiff .tga .webp
You can simply open any files created in Adobe Illustrator as .ai files.
Exporting from RD Works:
Open your project in RD Works.
Importing into LightBurn:
Follow the steps mentioned in the Illustrator section to import the .DXF file.
Exporting from Inkscape:
Importing into LightBurn:
Use the steps from the Illustrator section to import the .SVG file.
Exporting from Corel Draw:
Importing into LightBurn:
Follow the Illustrator section steps to import the file.
Given that GIMP is a raster graphics editor, you’ll primarily deal with image files. Please note using image files rather than vector files results in lower resolution, however the images usable.
Exporting from GIMP:
Go to File > Export As.
Choose .PNG or .JPG as the format.
Click Export.
Importing into LightBurn:
Open LightBurn.
Go to File > Import.
Choose your .PNG or .JPG file.
Similar to GIMP, Photoshop deals with raster files.
You cannot export/import .psd files into Lightburn.
Please note using image files rather than vector files results in lower resolution, however the images are usable.
Exporting from Photoshop:
Importing into LightBurn:
Use the GIMP import steps for LightBurn.
Exporting from Glowforge Print:
Importing into LightBurn:
Use the Illustrator section steps to import.
Exporting from Epilog:
Importing into LightBurn:
Follow the steps in the Illustrator section.
Exporting from JobControl® Cut:
Importing into LightBurn:
Follow the Illustrator section steps to import the .DXF file.
Nearly all design software programs use file formats are supported by LightBurn.
Ensure that the file you’re importing is in a format LightBurn recognizes: SVG, DXF, AI, PDF, BMP, JPG, PNG, and a few others. If not, consider using a design software to convert your file into one of the supported formats.
Issue: Designs might appear either larger or smaller in LightBurn compared to the original software.
In LightBurn, you can adjust the image settings like dithering to improve the final appearance. If you import into older RDWorks , scaling is can be a major issue, but Lightburn rarely has this issue.
Regardless, you should always check to see if the measurements of your project are accurate ie: always double-check the units (e.g., inches vs. millimetres) in both the exporting and importing software. If you’re working with image files, ensure the DPI (dots per inch) setting matches the original design’s resolution.
Issue: Some design details or elements might not appear after importing.
This is common with complex vector files. When exporting your designs, especially from software like Illustrator or Corel Draw, it can help to “flatten” or “merge” layers. It’s also beneficial to convert text elements to paths or outlines to ensure they’re recognized.
Issue: The colors in the imported design may differ from the original.
LightBurn may interpret color values differently from the source software. If color is crucial for differentiation (like for setting different laser passes), manually adjust them in LightBurn or use a limited and standard palette in your design software that’s consistent with LightBurn’s interpretation.
Issue: Bitmap images (like JPG or PNG) may lose quality during import, and appear pixelated.
Always work with the highest resolution possible when designing. When exporting from software like Photoshop or GIMP, ensure you choose high DPI values.
Issue: Sometimes, the file might not import into LightBurn, showing an error or nothing at all.
This could be due to corruption or an unsupported feature within the file. Try opening the design in its original software, ensure it’s correctly formatted, and re-export. If that doesn’t work, consider saving it in a different supported format.
Issue: Text might appear jumbled, misaligned, or replaced by other characters.
Most software, including LightBurn, might not have access to all fonts. Before exporting your design, convert all text to curves, paths, or outlines. This turns the text into a graphic element, ensuring consistency across platforms.
Issue: Designs with multiple layers might not align correctly in LightBurn.
When exporting multi-layer designs, ensure that each layer is correctly positioned and locked in place. In some cases, you might need to import layers separately and then align them in LightBurn. Utilize LightBurn’s layer tools for correct positioning.
Issue: Some design effects like gradients, shadows, or certain patterns might not appear in LightBurn.
LightBurn is primarily a laser cutting software, so some graphic effects won’t translate. It’s best to simplify your designs for laser cutting. If a particular effect is crucial, try to achieve it by using vector patterns or manual shading techniques suitable for engraving.
If you encounter any issues with transferring files between other programs and Lightburn, try these resources:
-Thunder Laser Owners User Group
Regularly updating your LightBurn software can also alleviate some compatibility concerns, as updates often come with bug fixes and enhanced features. As with any craft, practice and experience will make the process smoother over time. As mentioned above the updates are $40 and may be worthwhile every few years.